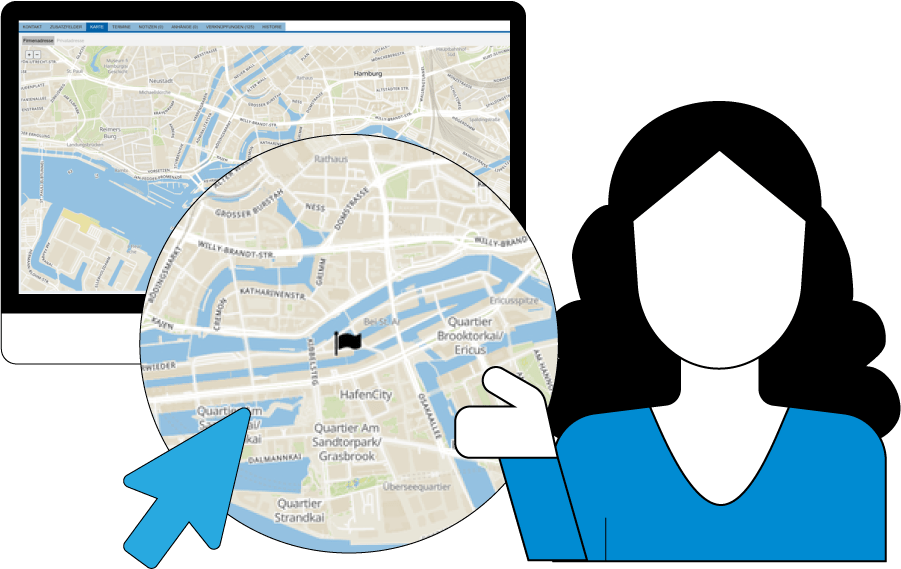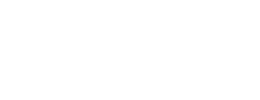Funktional oder intuitiv?
tine ist beides
Niemand möchte seine Zeit mit einem Tool verbringen, dass keinen Spaß macht. tine wird Sie und Ihre Kollegen mit seiner nutzerfreundlichen, intuitiven Bedienung überzeugen!
Fällt Anwendern das Zurechtfinden in einer Software schwer, ist die Akzeptanz meist gehemmt. Unsere Software-Experten entwickeln mit den Augen unserer Kunden und Nutzer, damit die Software schnell akzeptiert und in ihren Alltag integriert wird. Eine einheitliche Oberfläche in allen tine-Modulen hilft dem Anwender, sich schnell und mühelos zurechtzufinden. In tine findet der Nutzer eine Vielzahl an praktischen Funktionen, deren Verwendung auf Anhieb verständlich ist. Trotzdem lassen wir unsere Nutzer nicht allein: die Hilfefunktion in tine ist beispielsweise kontext-sensitiv. Und für alle, die etwas tiefer einsteigen möchten, gibt es das digitale tine-Handbuch. Eine leistungsstarke Software, die vom Team akzeptiert wird und nachhaltig die Produktivität Ihres Teams unterstützt – das ist tine!
Aber tine hat noch viel mehr Asse im Ärmel… scrollen Sie weiter und überzeugen Sie sich selbst.
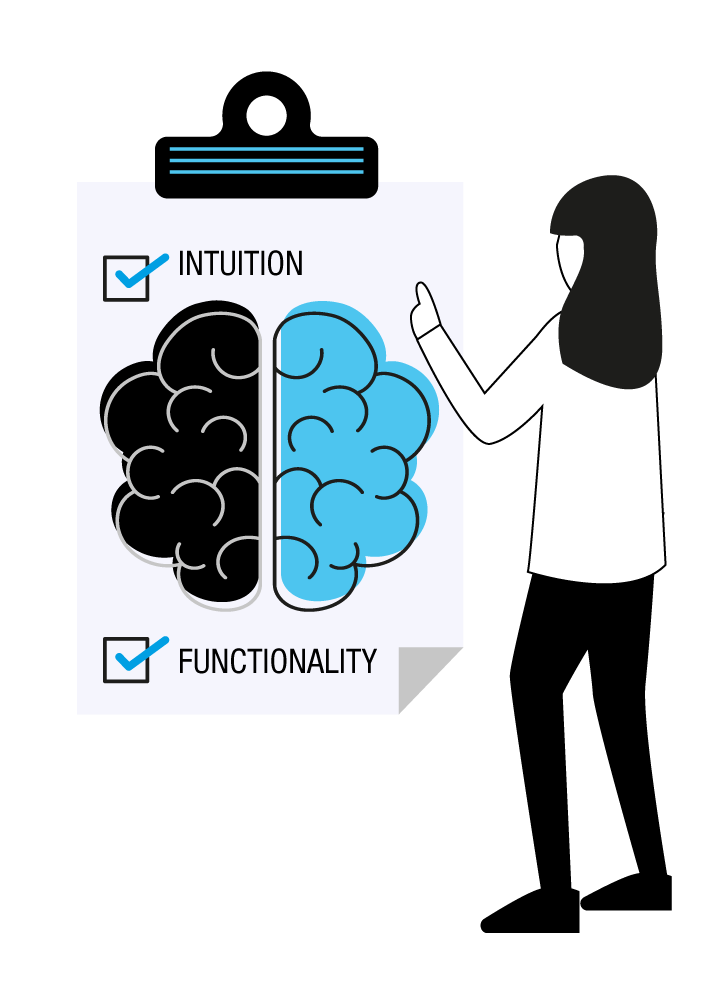
Tipp 1
Kennen Sie schon die individuellen Kalendereinstellungen?
Wenn Sie oben rechts auf Ihren Benutzernamen klicken, können Sie zu Ihren individuellen Einstellungen gelangen. Im Eintrag für den Kalender finden Sie viele praktische Optionen. Zum Beispiel können Sie die Zeitspanne, die standardmäßig im Kalenderüberblick angezeigt wird, an Ihren Tagesablauf anpassen. Geben Sie dazu einen Beginn und ein Ende (z.B. Ihre Kernarbeitszeit) ein und legen Sie fest, welche Zeitspanne in Stunden angezeigt werden soll.
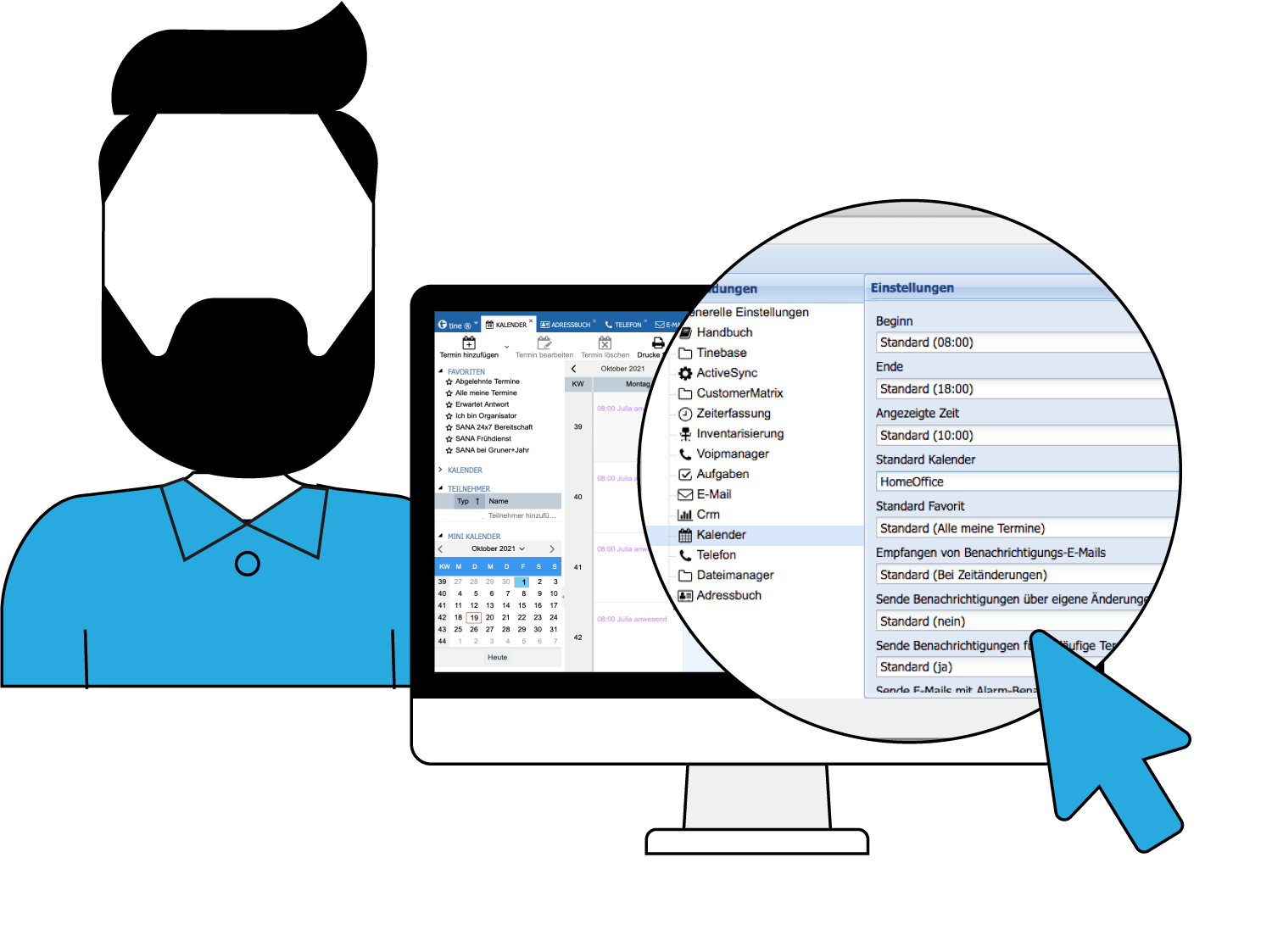
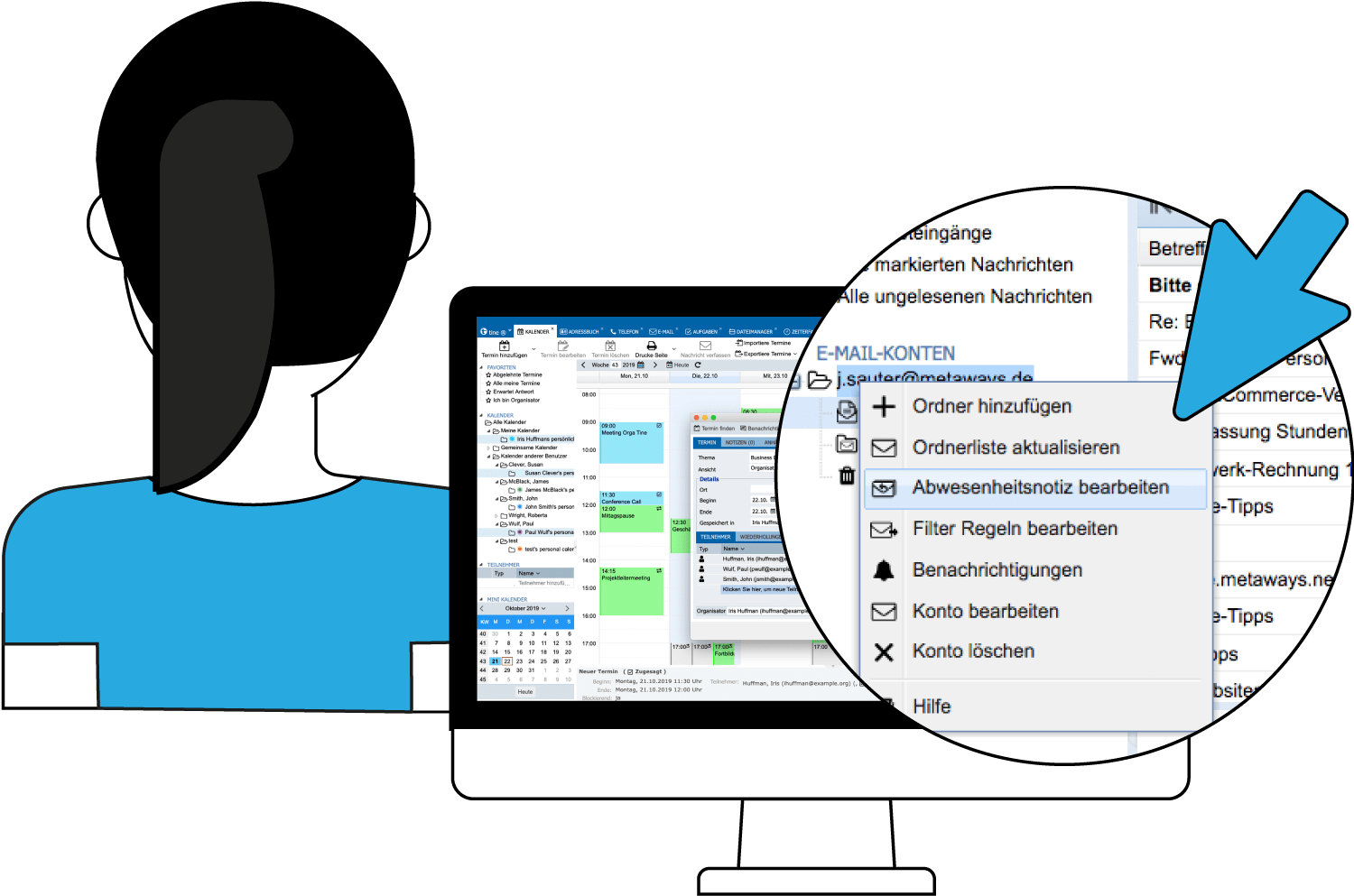
Tipp 2
Wissen Sie schon, wie man eine Abwesenheitsnotiz einstellt?
Gehen Sie im E-Mail-Modul in der linken Spalte zum E-Mail-Konto, für das Sie eine Abwesenheitsnotiz erstellen wollen und machen einen Rechtklick auf den Kontonamen. Wählen Sie „Abwesenheitsnotiz bearbeiten“ und es erscheint ein Fenster, in dem Sie zunächst im Status-Dropdown „Ich bin nicht verfügbar“ auswählen. Anschließend können Sie Start- und Enddatum sowie Vertreter und Text festlegen.
Tipp 3
Kennen Sie schon das Kalender-Feature „Termin finden“?
Lassen Sie doch einfach tine nach einem Termin suchen, an dem mehrere Teilnehmer Zeit haben. Dafür gibt es die Funktion „Termin finden“ oben links im Erstellfenster. Geben Sie zunächst die gewünschten Teilnehmer und die Zeitspanne an, drücken dann auf den Knopf und schon zeigt tine in einem neuen Fenster mögliche gemeinsame Termine an. Mit „Zurück“ und „Vor“ können Sie zwischen verschiedenen Möglichkeiten wechseln, bei „Optionen“ können Sie noch einen Zeitraum näher definieren.
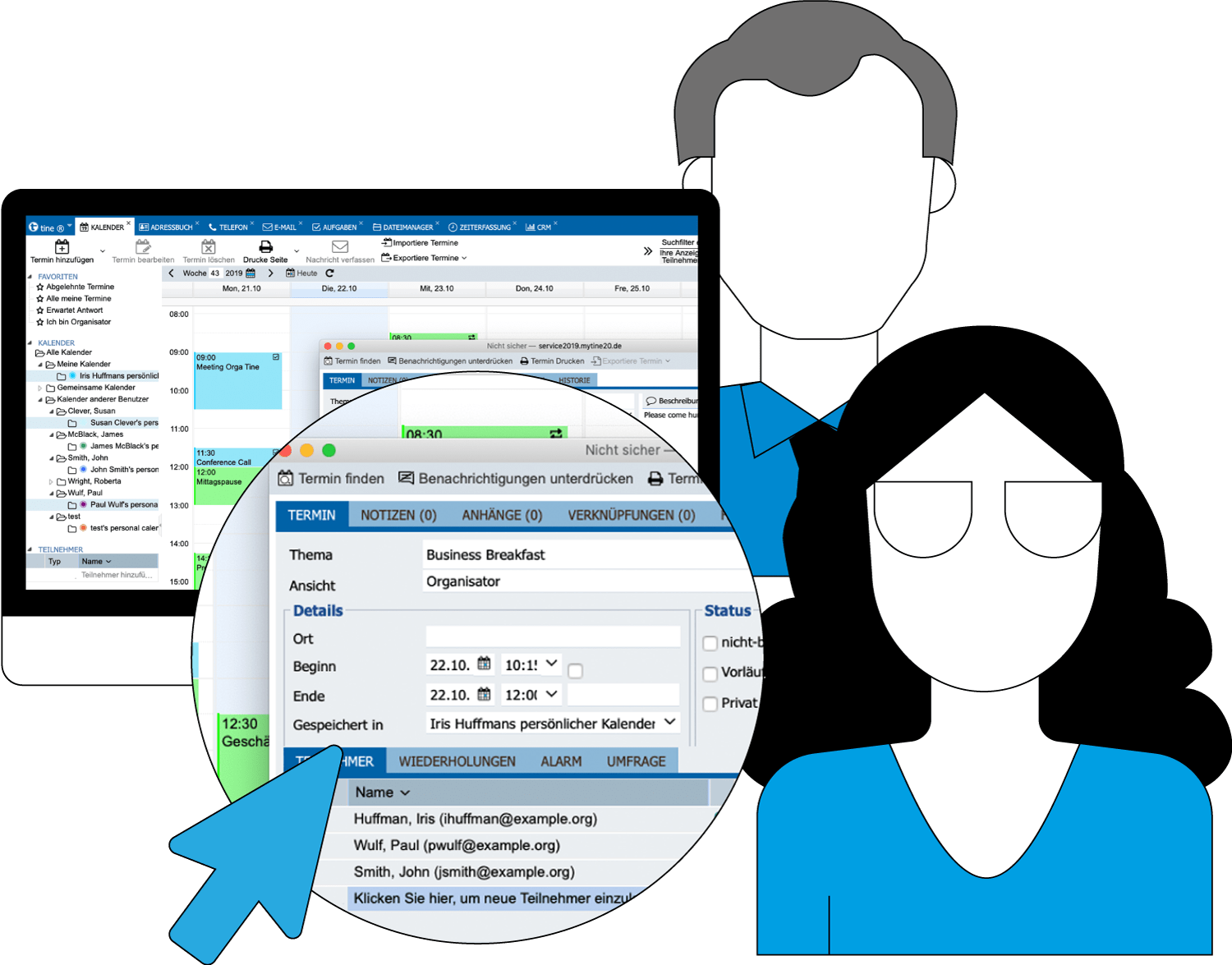
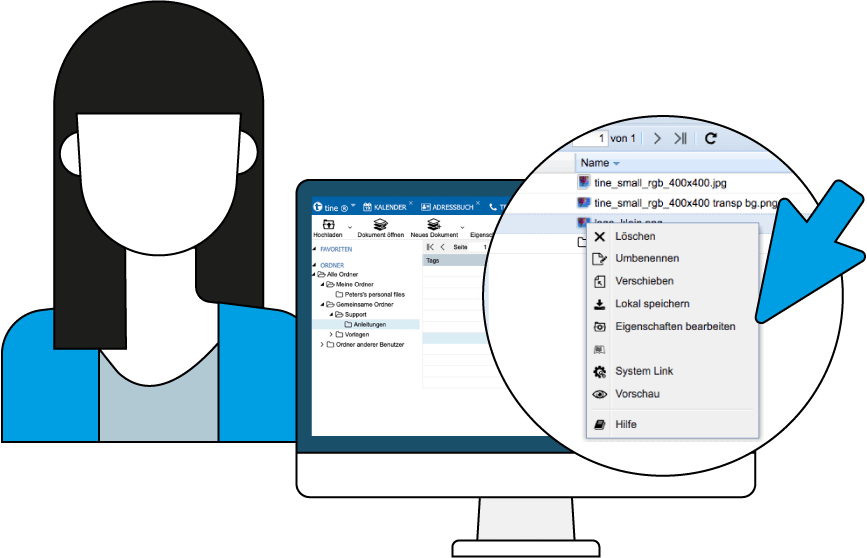
Tipp 4
Kennen Sie schon die Download-Links?
Dateien, die Sie im Dateimanager abgelegt haben, können Sie mit wenigen Klicks mit anderen Menschen teilen – auch wenn die keinen tine-Zugang haben. Machen Sie einen Rechtsklick auf die gewünschte Datei und wählen Sie „Veröffentlichen“. Im nächsten Schritt können Sie ein Passwort vergeben, generieren lassen oder das Feld freilassen und direkt auf „Ok“ klicken. Dann wird Ihnen die Download-URL angezeigt, die Sie einfach teilen können.
Tipp 5
Kennen Sie schon das Adressbuch-Feature „Adresse einlesen“?
Sie finden es als Button oben links, wenn Sie einen neuen Kontakt anlegen. In das aufpoppende Eingabefeld kopieren Sie einfach die vorhandenen Adressdaten (z.B. aus einer E-Mail-Signatur) und klicken „OK“. Im Feld „Beschreibung“ finden Sie jetzt die einzelnen Bestandteile, die Sie per Drag&Drop ganz einfach auf die richtigen Felder ziehen können – wenn tine das nicht schon übernommen hat. Zum Schluss oben links „Beende Merkmalsmodus“ klicken und den neuen Kontakt mit „OK“ speichern – fertig!
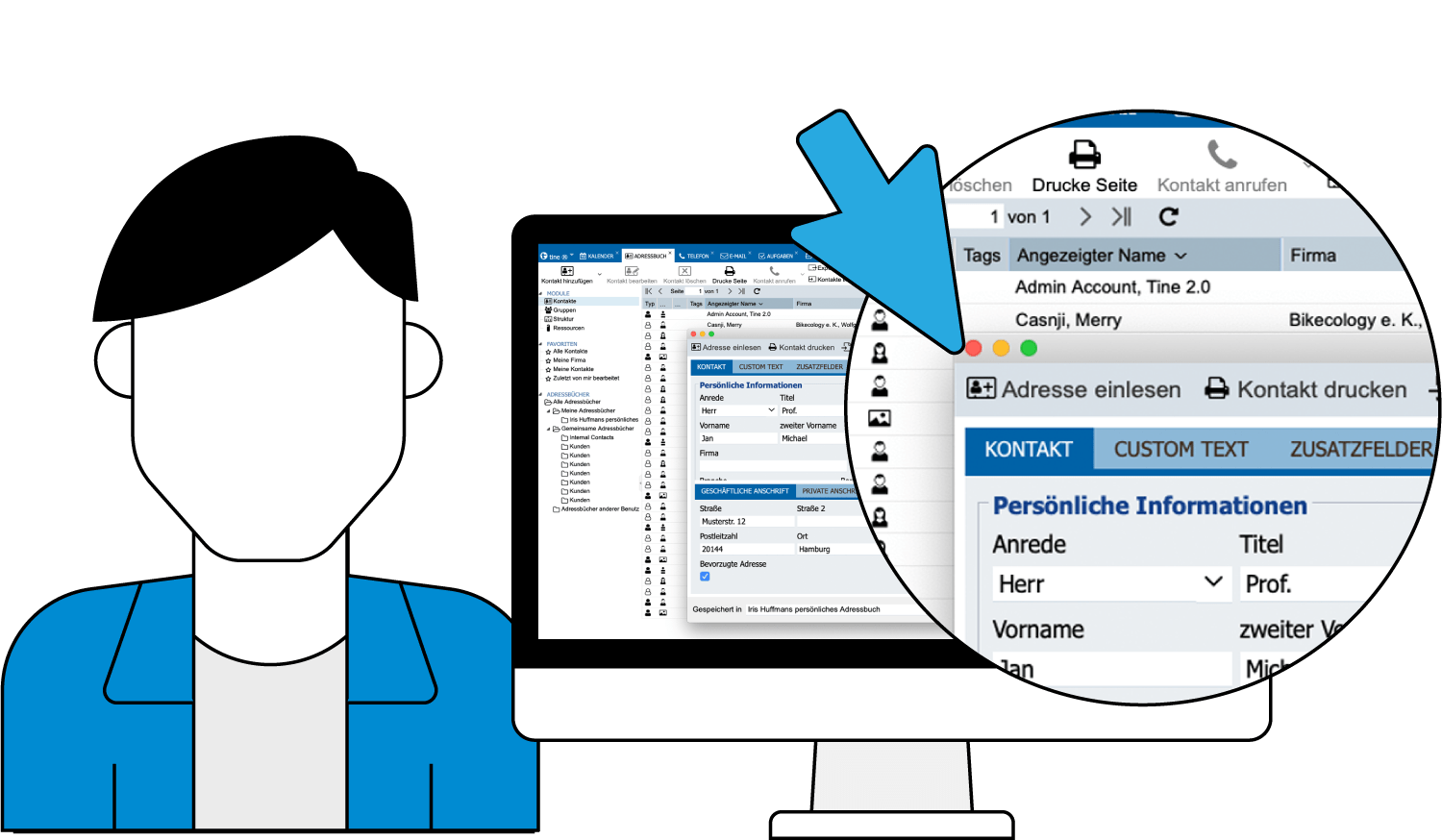
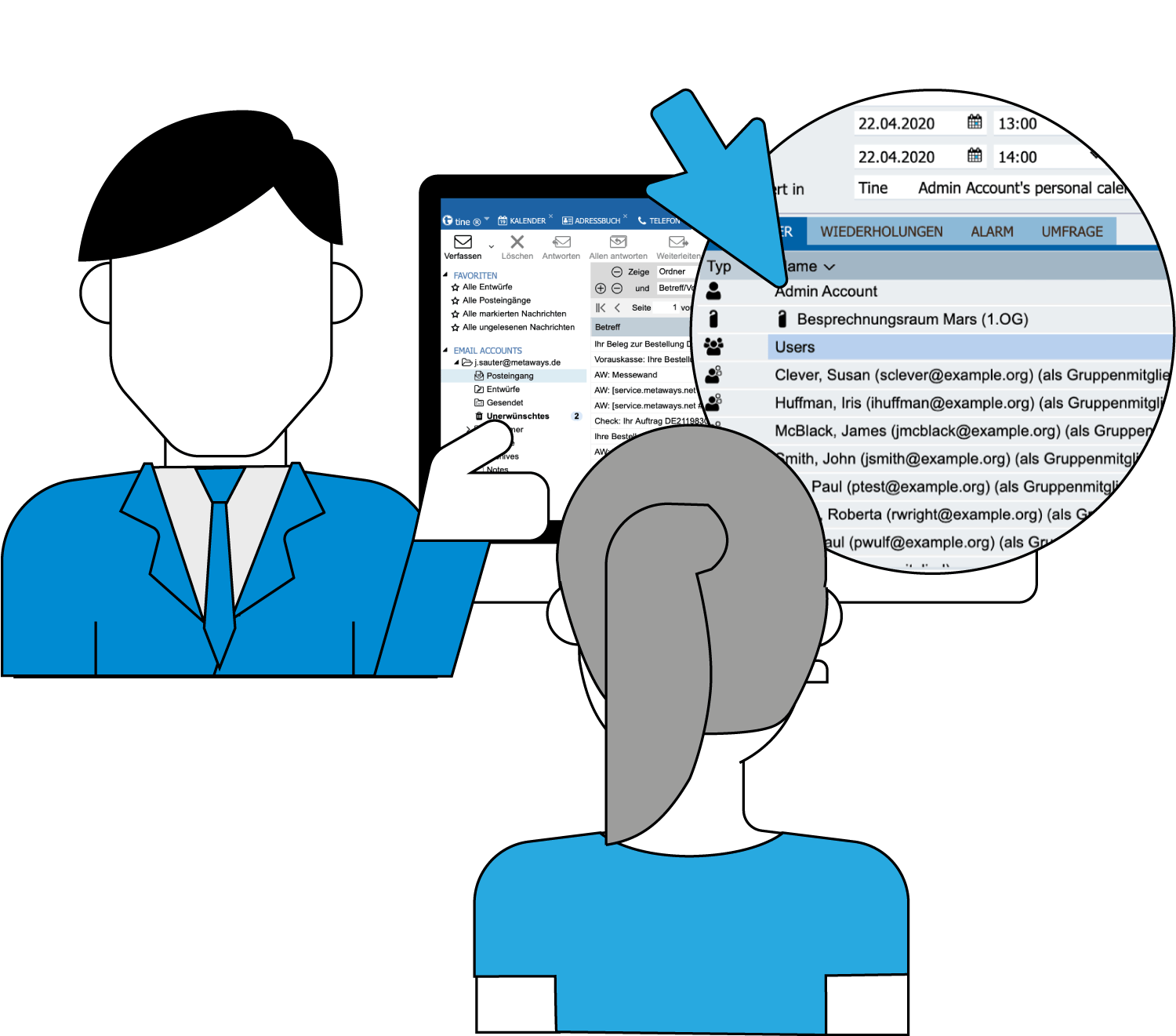
Tipp 6
Kennen Sie schon das Kalender-Feature „Gruppen-Termine“?
Insbesondere bei wiederholenden Team-Meetings ist es aufwändig, die Teilnehmer des Termins immer auf den neuesten Stand zu halten. Einfacher geht es, wenn Sie im tine-Adressbuch ein Gruppe mit allen Teilnehmern und deren E-Mail-Adressen anlegen. Beim Erstellen eines gemeinsamen Termins können Sie dann einfach die Gruppe als Teilnehmer hinzufügen. Wenn sich künftig etwas in der Gruppe ändert, aktualisiert tine automatisch alle Termine dieser Gruppe.
Tipp 7
Kennen Sie schon die Geolocation-Services im tine-Adressbuch?
Wenn Sie bei einem Kontakt eine Adresse eintragen, reicht die Angabe von Straße und Stadt. Nach dem Speichern über „OK“ ergänzt der Service automatisch die Postleitzahl, Bundesland und Land. Ein Klick auf den Reiter „Karte“ öffnet zusätzlich noch einen Straßenplan zu der Adresse.
(Wenn Sie unser tine-SaaS nutzen, sind die Geolocation-Services bereits DSGVO-konform integriert.)